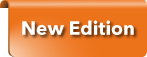Key to Steel - Stahlschlüssel :: Support - Online version
FAQ (Frequently Asked Questions)
1. Registration
Registration is free of charge and without obligation. In order to create a personal user account your contact data, a defined username, your e-mail address and a password are required. (User accounts also remain valid after expiration of a demo or full version and continue to be used for the follow-up subscription or for a full version.) The following rules must be adhered to:
- A valid e-mail address must be entered. We will send you a verification e-mail (confirmation of registration) to the provided e-mail address. Click the link in the verification e-mail to complete the registration. Your account will not be activated until you clicked the link in the verification e-mail. With an unconfirmed account no further actions are possible (such as ordering, accept invitation, etc.).
- E-mail addresses must be unique within our system (an e-mail address can only be used once)
- Your password must be at least 8 characters long.
- The user name must be at least 8 characters long.
2. Verifying the e-mail address
To verify you r e-mail address (after creating a new customer account or change of e-mail address) click the link in the verification e-mail that's automaticly sent to you.
CONFIRMATION: If you have received this e- mail from us, please confirm the change by clicking on the link contained.
NOTE: If you did not receive our verification e-mail:
- Confirm that your e-mail address was entered correctly
- Check your spam or junk e-mail folder (the sender's e-mail domain is: ...@stahlschluessel.de)
3. Access to material data
In order to access the material data, it is necessary that you are a user of an active subscription (full version or demo version).
To become a user of a subscription:
- You have received an e-mail from your administrator with an invitation. (Please follow the instructions in the e-mail or on the screen.)
or
- you purchase a full version or order a free demo version through our shop. (Before you can purchase a subscription, you must have created a verified account. See: Registration
4. Order of a demo or full version
Through our online shop a free demo *) as well as fee-based full version can be ordered.
How to purchase a subscription:
- Click on SHOP
- Select a suitable license model.
- With the button: Next you enter the duration overview.
- For the license models floating or named-user, you now have the option to choose the number of users.
- Select your product by clicking on the button: Add to shopping cart with the duration you desire.
- Click on the button: proceed to place your order.
If you are not yet logged in, you will be prompted to log in with your username and password. (A user account you can create as described at Registration.)
*) Only for companies / institutions / students with corporate/campus e-mail addresses
5. Forgot password
If you have forgotten your access password, you can overwrite this as follows:
- Click on the link: "Forgot password?" and follow the onscreen instructions.
(This is located at the bottom of the login page https://www.online.stahlschluessel.de/Login.aspx)
- If an user account exists in our database to your entered e-mail, you will receive an e-mail with a link that leads you to modify the password mask.
Please follow the instructions in the e-mail.
NOTE: Please note that the link only stays valid for 30 minutes.
- The password you entered will immediately be active after pressing the button:

- After successfully changing your password you will receive a confirmation e-mail. In this e-mail we will also inform you of the associated user name to your account.
6. Change Personal Data
If you want to modify your personal information, the language used or your password, you can do this in your profile (when logged in).
- Click on the menu "My Account" » My profile
- Select the appropriate tab (address / settings / Password).
- Make the desired changes.
- Click Save (top right) to complete the process.
How to change your e-mail address:
7. Add users to subscription
Administrators of a subscription are able to invite users to a subscription or transfer users from other subscriptions assigned to them through Subscription - User administration
NOTE: Please note that this feature is only available to administrators of the subscription!
- a) Inviting users to a subscription:
- Open the user administration via:
- the menu "My account" » Subscriptions: User administration
- or register: HOME » User administration
- Select the subscription to which you want to invite users, by clicking on the green button: user administration of the corresponding subscription.
- Click on the tab page "Invite user".
- Enter the e-mail addresses of the persons you would like to invite to this subscription. Use ; as a separator if you want to invite several people at once.
Optionally, it is possible to enter a message (note / information) for the invited user, which then will be displayed on the invitation e-mail.
NOTE: If you put a tick in the checkbox "invitation requires additional activation", you have to confirm a successfully accepted invitation again before the user can access the data. This is only recommended if a further security step is desired. In this case you will receive an indication that prompts you to release the invited user permanently after he accepted the invitation.
- b) Transfer user (s) from an existing subscription
- Open the user administration via:
- the menu "My account" » Subscriptions: User administration
- or register: HOME » User administration
- Click on the button: User administration of the corresponding subscription.
- Click "copy user" on the tab.
- Select the subscription from which you want to transfer (or choose All). The takeover list only includes users who are not yet a member of the target subscription.
- Select all users that you want to transfer, by selecting the check box (by clicking on the checkbox in the heading row all users are selected or not selected).
- Click the "copy user" button. A green success message appears.
8. Accept invitation to the subscription
If a user administrator invites you to a membership, you will receive an invitation via e-mail.
How to accept the invitation:
- Click on the link in the e-mail or copy the URL to the clipboard and paste it into your browser to start the invitation process and follow the instructions on the screen.
- Upon successful acceptance of an invitation, a green message is displayed on the screen.
IMPORTANT: Under certain circumstances your administrator has selected an additional activation. If you see the message: "Your membership has not been activated by the subscription owner" on the search results pages "search designation, search composition and search properties" , you have to wait for the activation of your administrator. (Before that, no access to the material data is possible.)
9. Renew subscription (update) / change licence (upgrade)
Your subscription has expired and you want to renew it (update) resp. you would like to extend a running subscription with regard to the number of users or the runtime period (upgrade)?
IMPORTANT: An update/modification of a subscription can only be carried out by the administrator of the subscription.
Please proceed as follows:
- Please log in to your user account.
- Via the menu: “My Account” => Subscriptions: Overview
you reach the subscriptions assigned to you.
(In case you do not see any subscriptions, you may not be a subscription administrator or there are no modifiable subscriptions available.) - Clicking the button: Modification of subscription will take you to the wizard, which will lead you through the ordering process.
(Please follow the on-screen instructions.)
10. Display/hide the highlighting of conflict minerals
To hide or display the highlighting of the elements declared as conflict minerals, please proceed as follows:
- Click on the menu "My Account" ⇒ My profile
- Select the tab: "Settings".
- In section "Regulation" use the button: Request free access resp.
- set or remove the checkmark in the selection box: "Conflict minerals" and click "Save" (top right) to complete the process.
IMPORTANT: If you have ordered a free activation, you will receive an e-mail after approval by us. (You will be unable to access this feature before.)
11. Transfer administrator permissions of subscription (transfer ownership)
Administrators of a subscription are able to assign a new administrator by transfering the ownership of a subscription.
IMPORTANT: Please note that this feature is only available to administrators of the subscription! The new administrator must have an active user account in our system.
(A user account can be created as described at Registration.)
How to transfer the ownership of a subscription:
- You will need the username and customer number of the new administrator. The user can find his customer number at "My account" ⇒ My profile.
- Open your subscriptions overview via the menu "My Account" ⇒ Subscriptions Overview.
- Click on the button Transfer ownership of the respective subscription you want to transfer.
- Tick the checkbox of the subscription shown and click the Next button.
- Please enter the username and customer number of the new administrator.
- Please also provide a reason for the ownership transfer.
- Clicking the Next button will open the summary.
- You can now check the data you have provided. Please initiate the transfer of ownership to the new administrator by clicking the button Initiate transfer of ownership button.
We will verify and approve the transfer as soon as possible. You and the new administrator will receive an aknowledgement e-mail after the transfer has taken place.
Support
Tel. +49 7144 603-0